How To
Basics
Mastodon Explorer is a full desktop application available for Windows, Mac or Linux desktops. (And it looks like Windows 95 because why not :-)
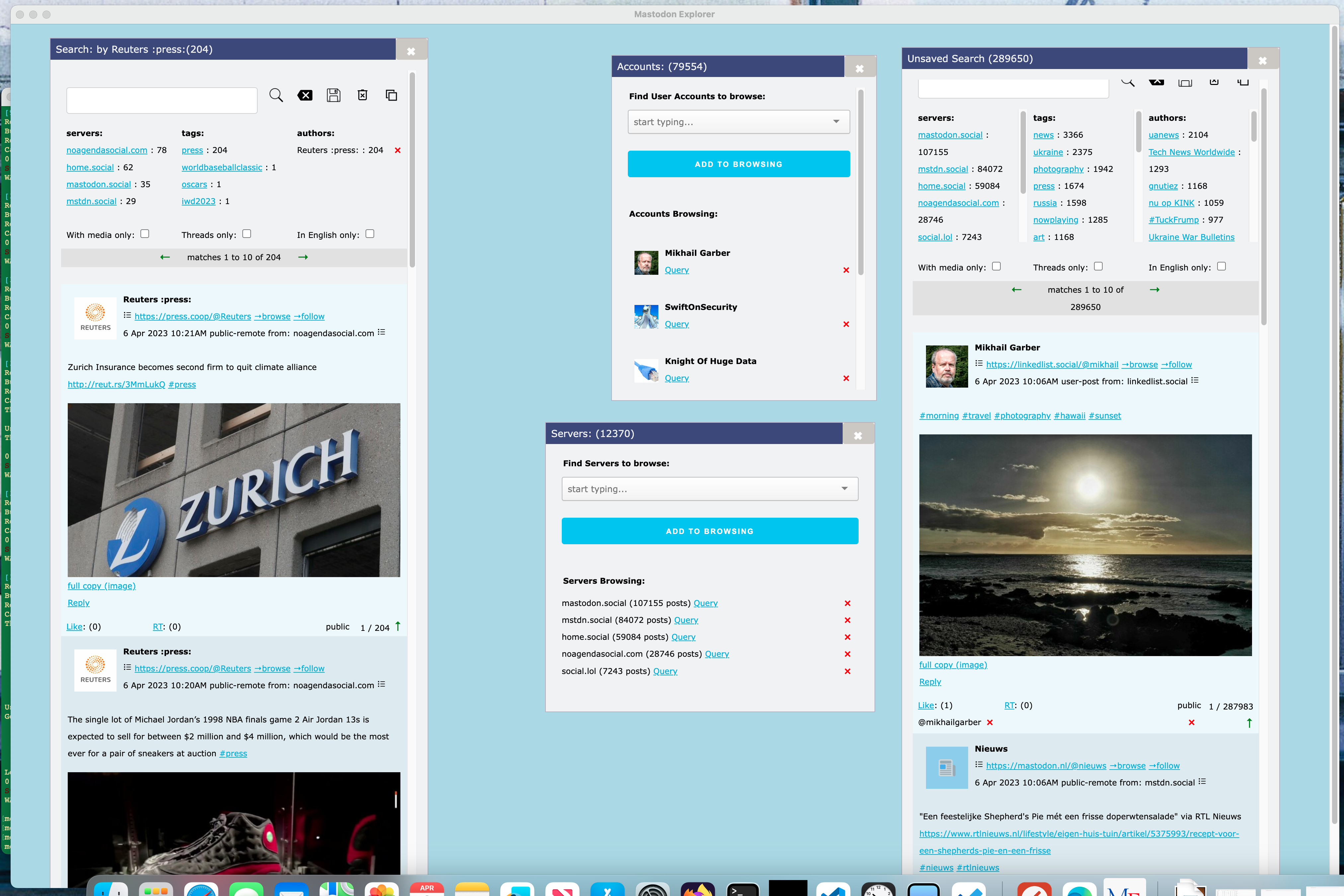
Mastodon Explorer fetches content from Mastodon servers/instances and stores it in local database on your desktop computer. Then, you the user can intelligently search the database for posts you need, effectively selecting by server/instance, author, hashtag, etc. or filtering only posts with media (pictures) or those from conversational threads.
You do NOT need to pick a server and create account there. In fact, it could be an ultimate Mastodon lurker solution. But if you want to, you can create new Mastodon accounts or login to existing ones.
Unlike other Mastodon clients, with Explorer you can search across instances, including full-text search for words and phrases.
Mastodon Explorer only fetches posts from instances that you configure as described below.
Create new Mastodon Accounts and login to existing ones
You can use Mastodon Explorer without this. But if you need to login to Mastodon instances, go to My Stuff -> Servers/Instances joined. Start typing in the box to see matching servers and select one. You can try pretty much anything you want to search for (hobbies, names, etc.), full server descriptions are searched. You can also add server we do not know about simply by typing the name in the box.
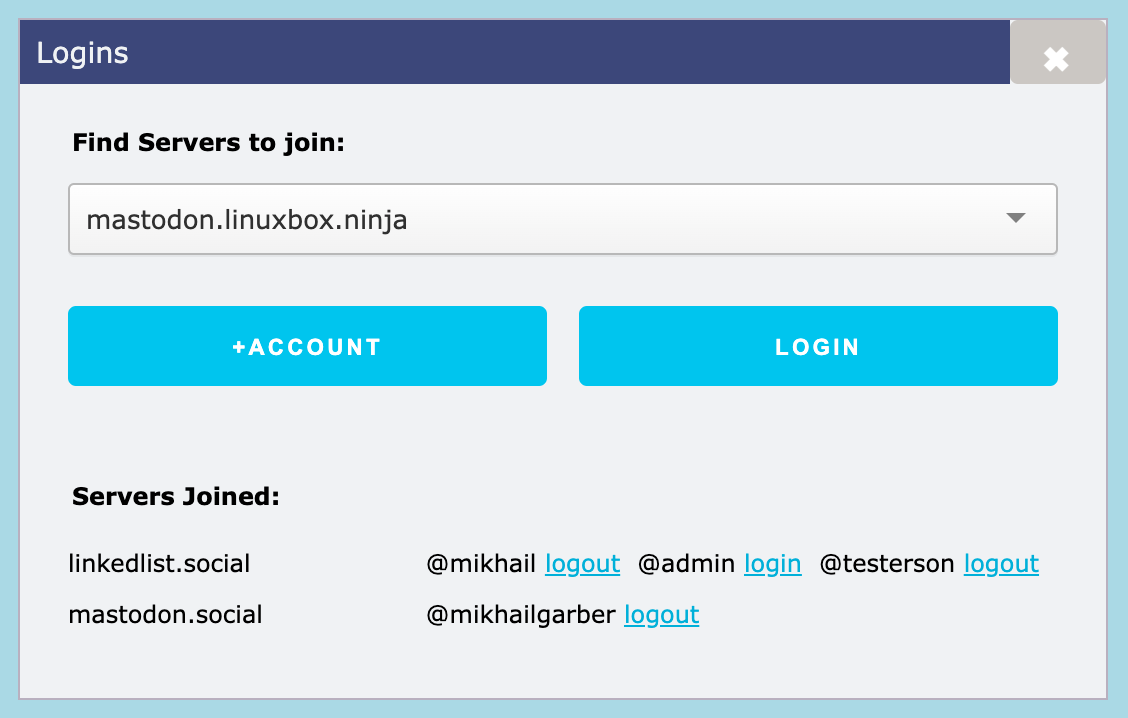
Click +Account to create a brand new account on the selected server. You will need to accept server rules and provide details for your new account. Some servers will send you confirmation email, some will manually approve your account, that depends on the server.
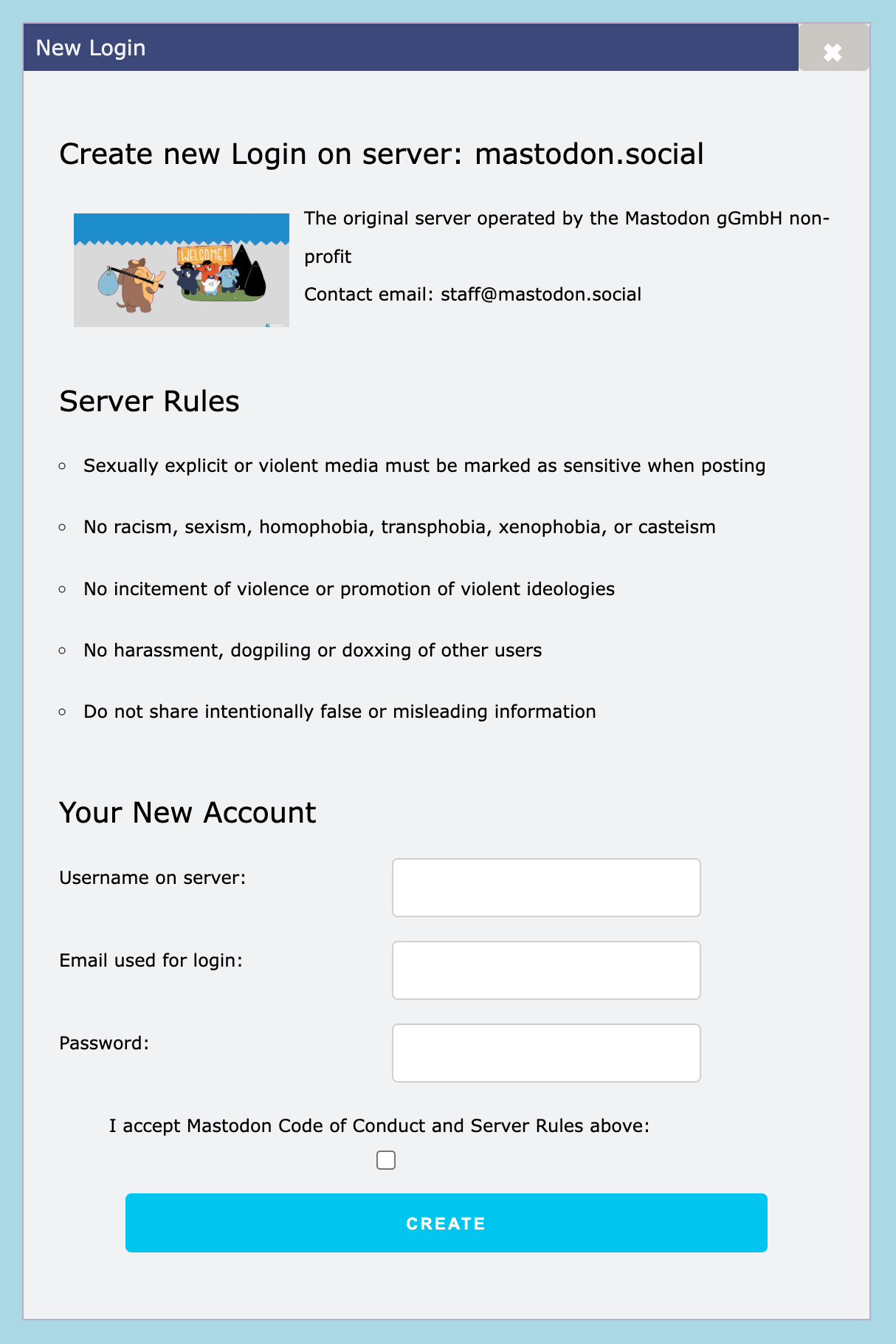
Alternatively, click Login to login to the selected server. You will be redirected to this particular site. You will need email and password you used to create this account to login.
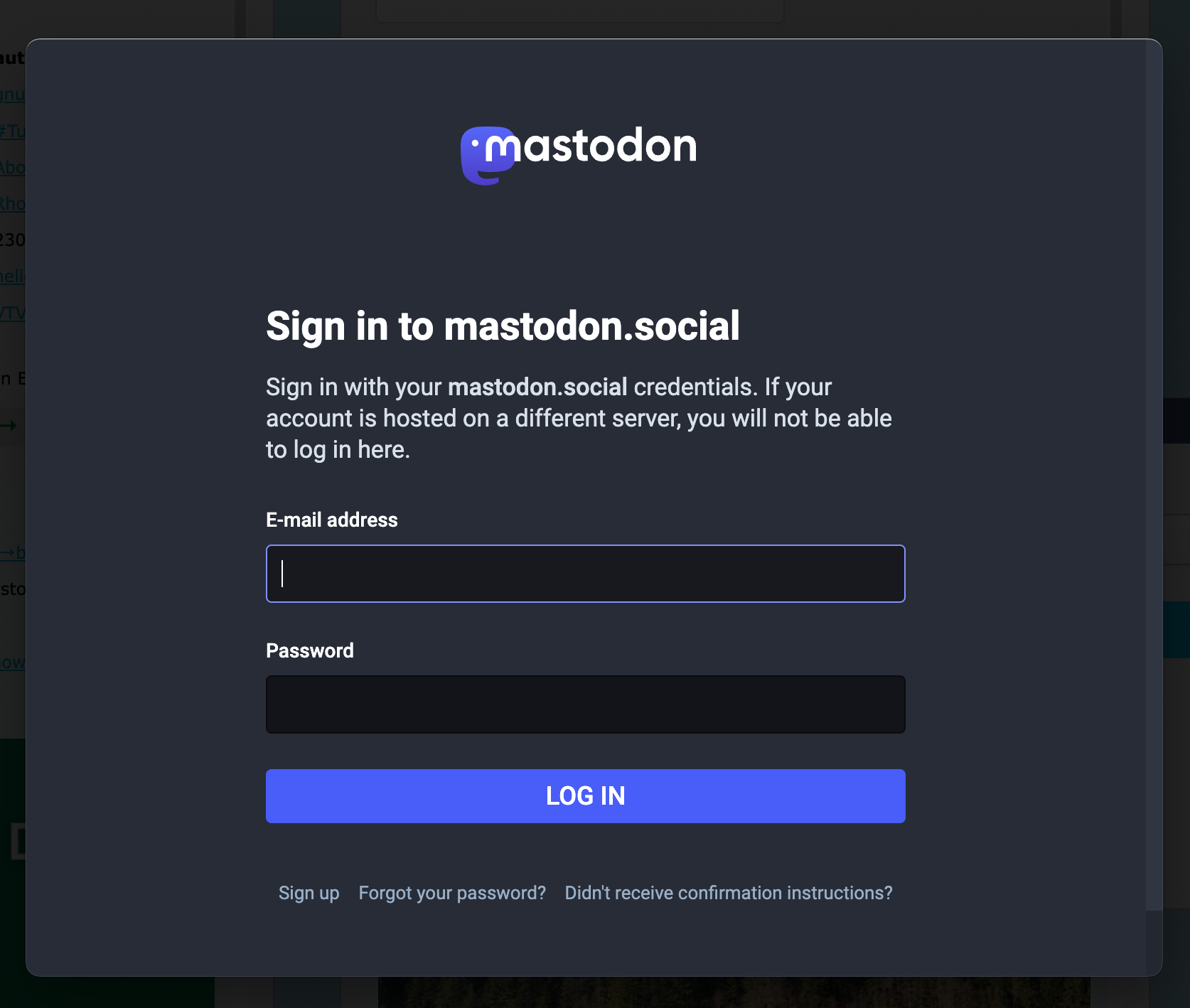
IMPORTANT: Mastodon Explorer does NOT access or store your email addresses or passwords. When you login to that instance, your password is exchanged for a time-limited access token according to OAuth 2.0 industry standard used by Mastodon. If you use Second Factor authentication such as time codes or security key, it will be used as well.
Discover and Manage new Instances/Servers
When you install Mastodon Explorer, it immediately starts fetching posts from a few servers that we pre-configured. Then, it gradually finds more and more servers starting from the servers the already known servers know about. The longer you run Explorer, the more servers will be discovered.
To manage this process, go to Explore -> Servers/Instances from the Explorer's menu.
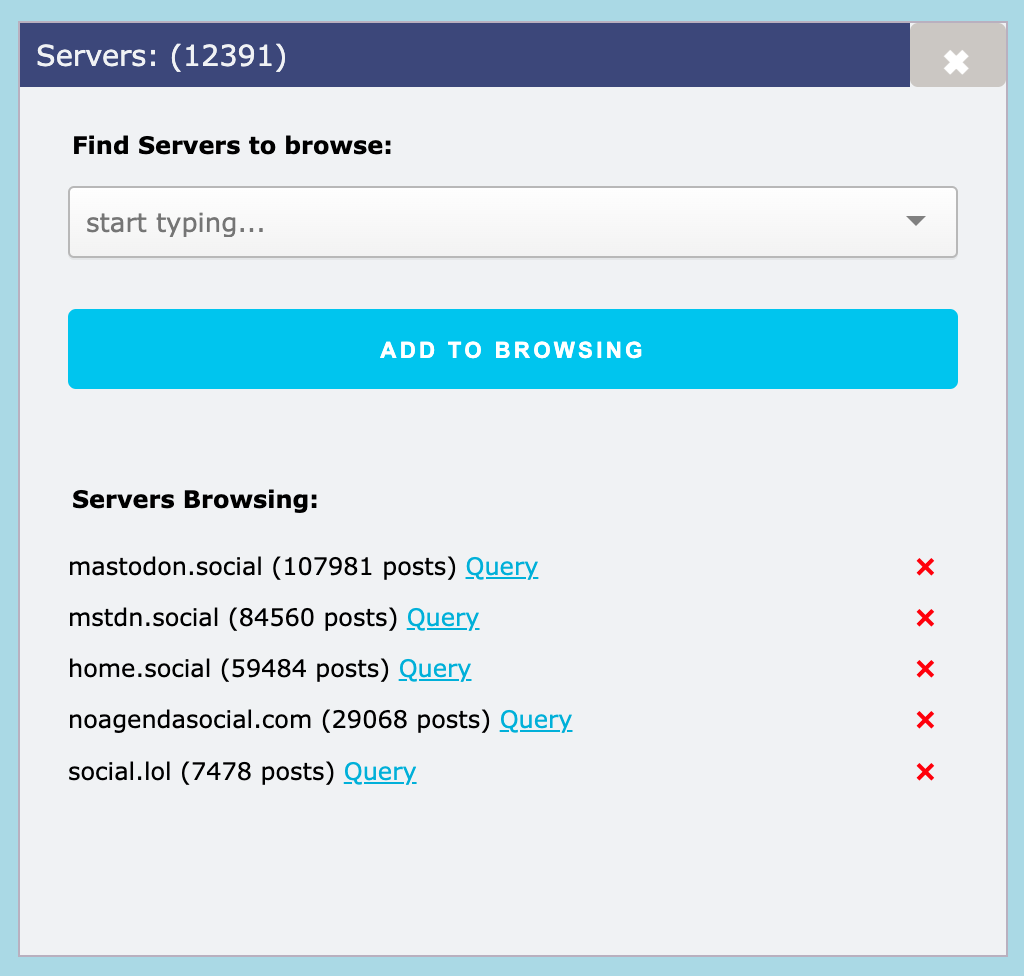
Start typing in the box to see matching servers and select one. You can try pretty much anything you want to search for (hobbies, names, etc.), full server descriptions are searched. You can also add server we do not know about simply by typing the name in the box.
click on red X to remove server from the list and stop fetching posts from there.
Content from servers where you have an account is always fetched for as long as account it logged in.
Discover and Follow new People
Another way to configure what content to fetch is by finding and following people. Go to Explore -> People to find and select people to fetch public posts from. Note that this is different from following these people in Mastodon. This list is completely private to you.
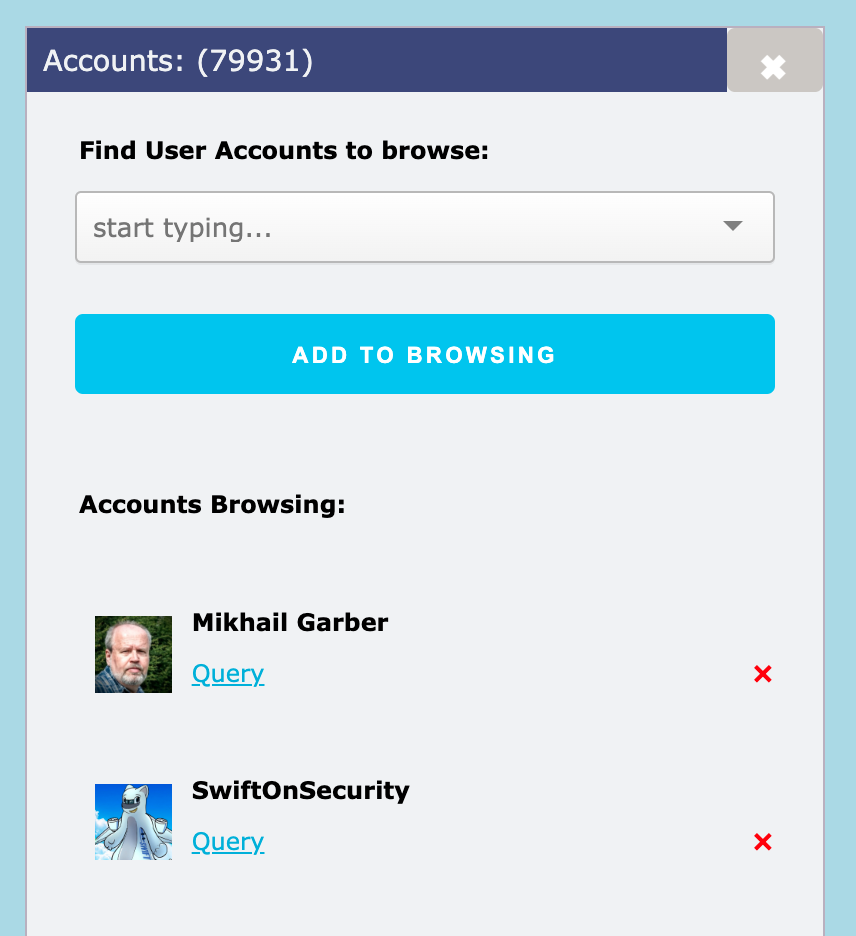
Start typing in the box to find people to get content from and select one. You can also add person we do not know about simply by typing the name in the box. Both @name@server.com and https://server.com/@name formats can be used.
click on red X to remove person from the list and stop fetching their posts.
If you want to follow people on Mastodon, go to My Stuff -> People Following Use the search box in the same way as before to find people to follow. If you are using multiple accounts in Mastodon Explorer, you will have to select one to use to follow this person.
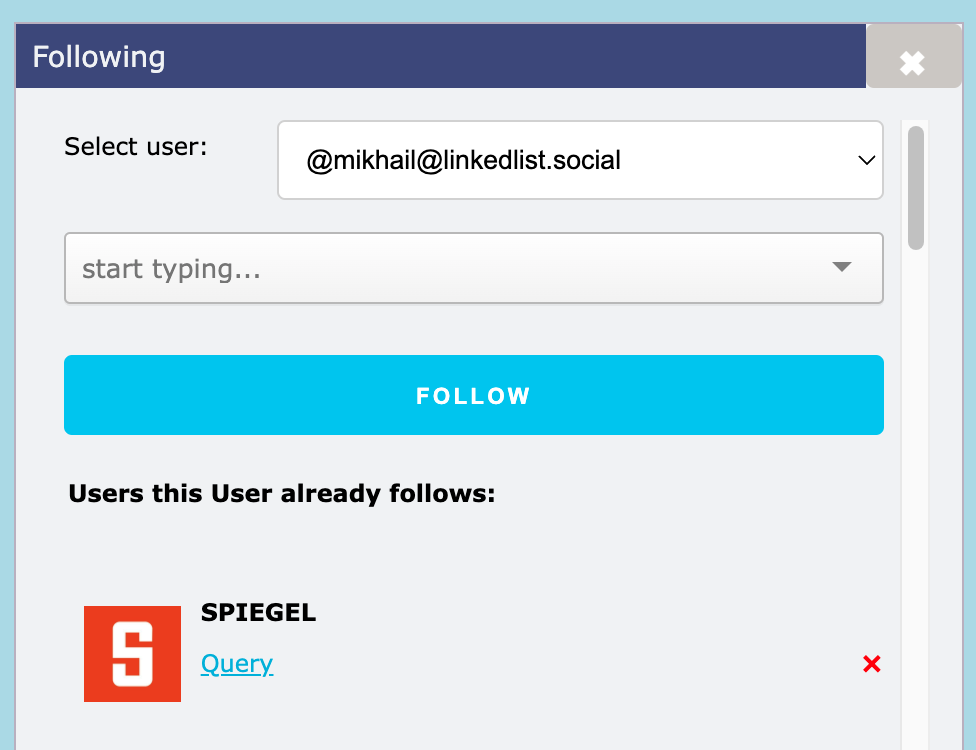
If you do not see your username in the dropbox, go back to My Stuff -> Servers/Instances Joined to login.
Content is fetched from the accounts you follow for as long as you are logged in. This includes direct messages.
Create and Manage Search Timelines
In the heart of Mastodon Explorer is its search interface. Go to Explore -> New Search to access it for the first time.
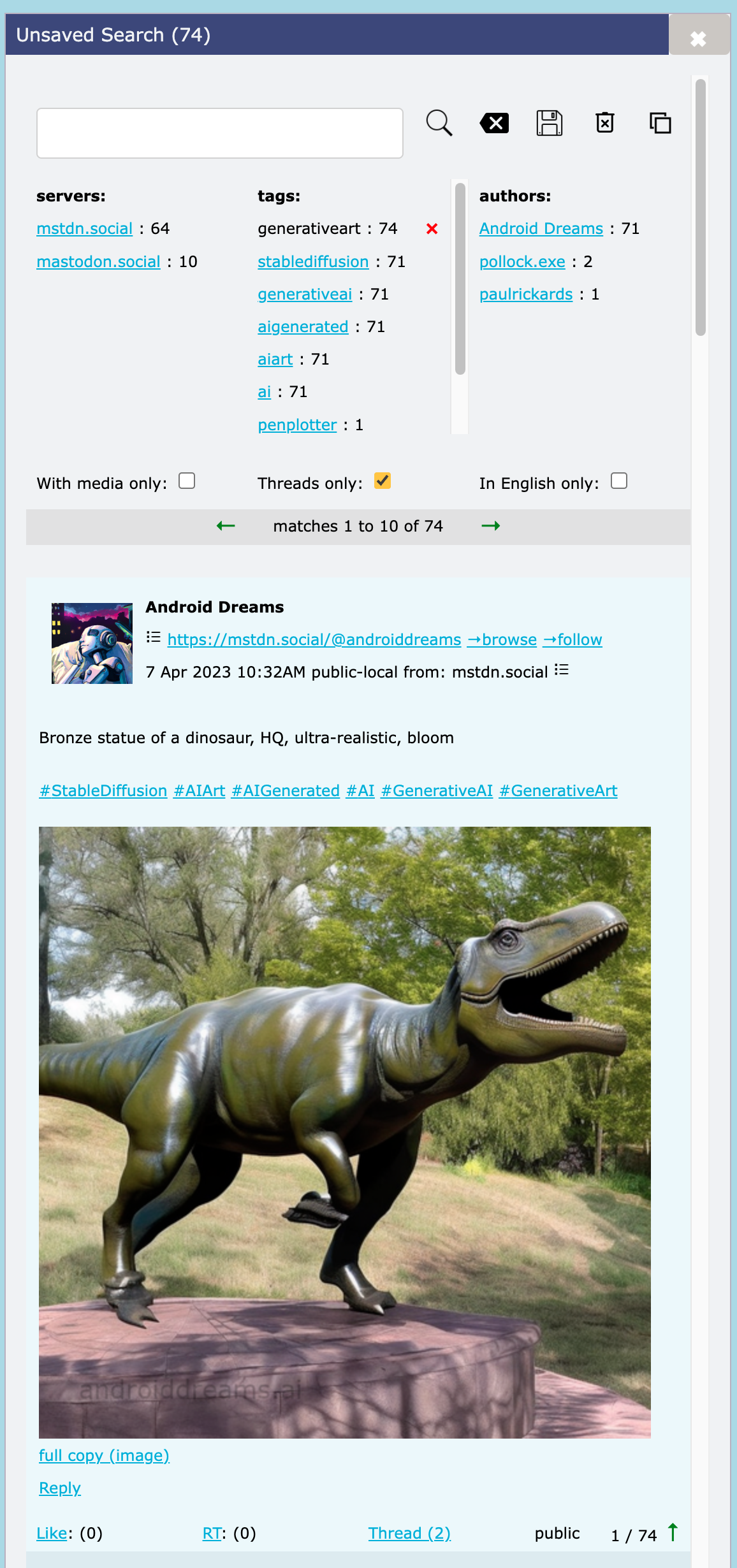
Click on facet links to quickly narrow your search by author, server or hashtag. Click corresponding checkboxes to filter the only posts with media, only posts with threads or only posts in English. (Not all servers set language tag properly)
Type words or phrases into search box and press Search ![]() to do
full text search of matching posts.
to do
full text search of matching posts.
The other buttons next to search are:
- Clear text box (one click) or clear facets (second click)

-
Save this search as a Search Timeline.

Timeline windows are preserved and you can quickly navigate to one from Explore -> Timelines. Timeline windows are refreshed automatically and will be there when you come back to Mastodon Explorer.
- Delete saved Timeline

- Clone saved Timeline in a new window

Use saved Search Timeline to follow particular hashtag, user or even a key word over time - it is that simple!
Use Window -> Snap to arrange search windows side-by-side for horizontal scrolling.
Navigate back and forth and back up between the pages of the posts using green arrows.
Click list icon ![]() to see details about particular user or server.
to see details about particular user or server.
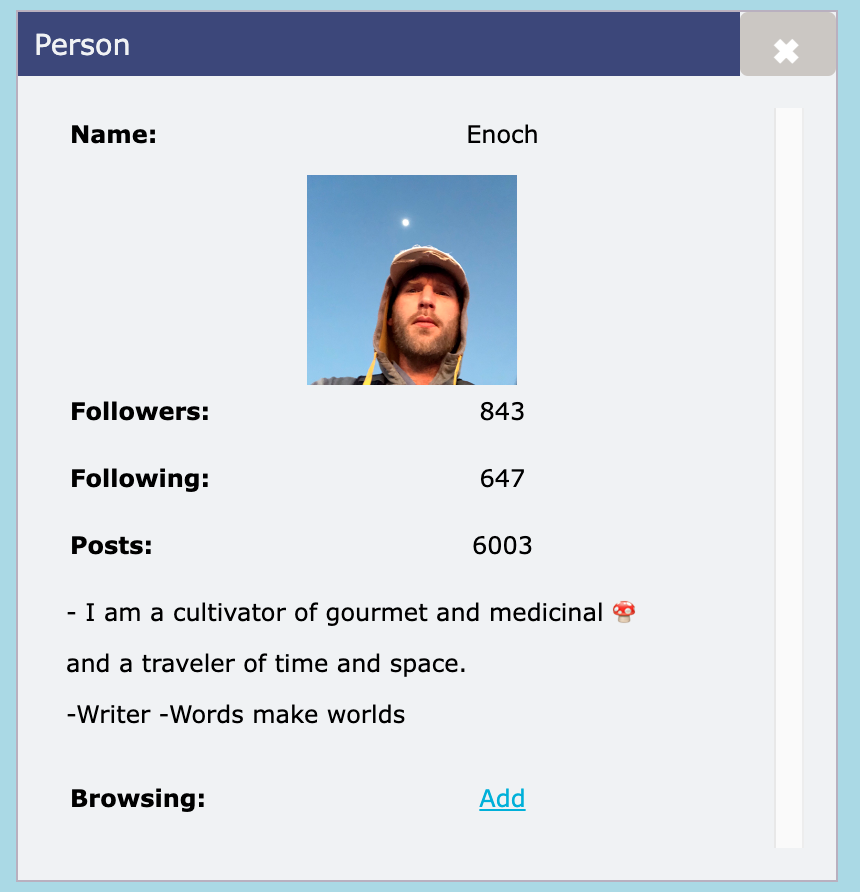
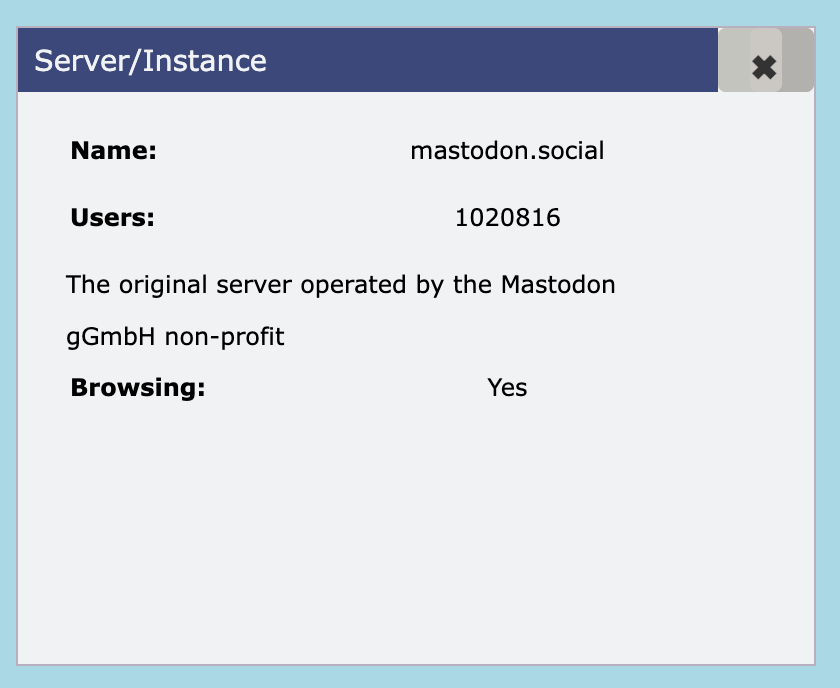
Quickly add particular user to your browsing list by clicking on Browse next to their name. Click on follow to follow. If you have more than one account logged in, you will be asked which one to use.
Click on Like or RT to favour or boost this post. We will show which one of your accounts was used for this action so you can undo it later if you wish.
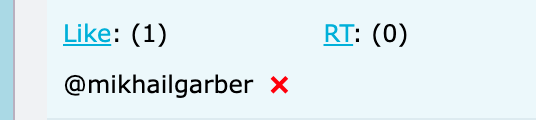
New Post Or Reply
Create new post by going to My Stuff -> New Post, reply to a post by selecting Reply anywhere a post is displayed.
In the post body, entering a hashtag (#) or an at-mention (@) will trigger the list of auto-completed suggested values below which can be selected by pressing a corresponding number key.
Use "Attach" button to attach image or video or just drop the file onto the drop target. Mark the post as Sensitive if necessary.
Choose post visibility between Public, Unlisted, Followers-only or Direct and finally click the "Post" button. It will be posted to Mastodon account selected under "posting as".
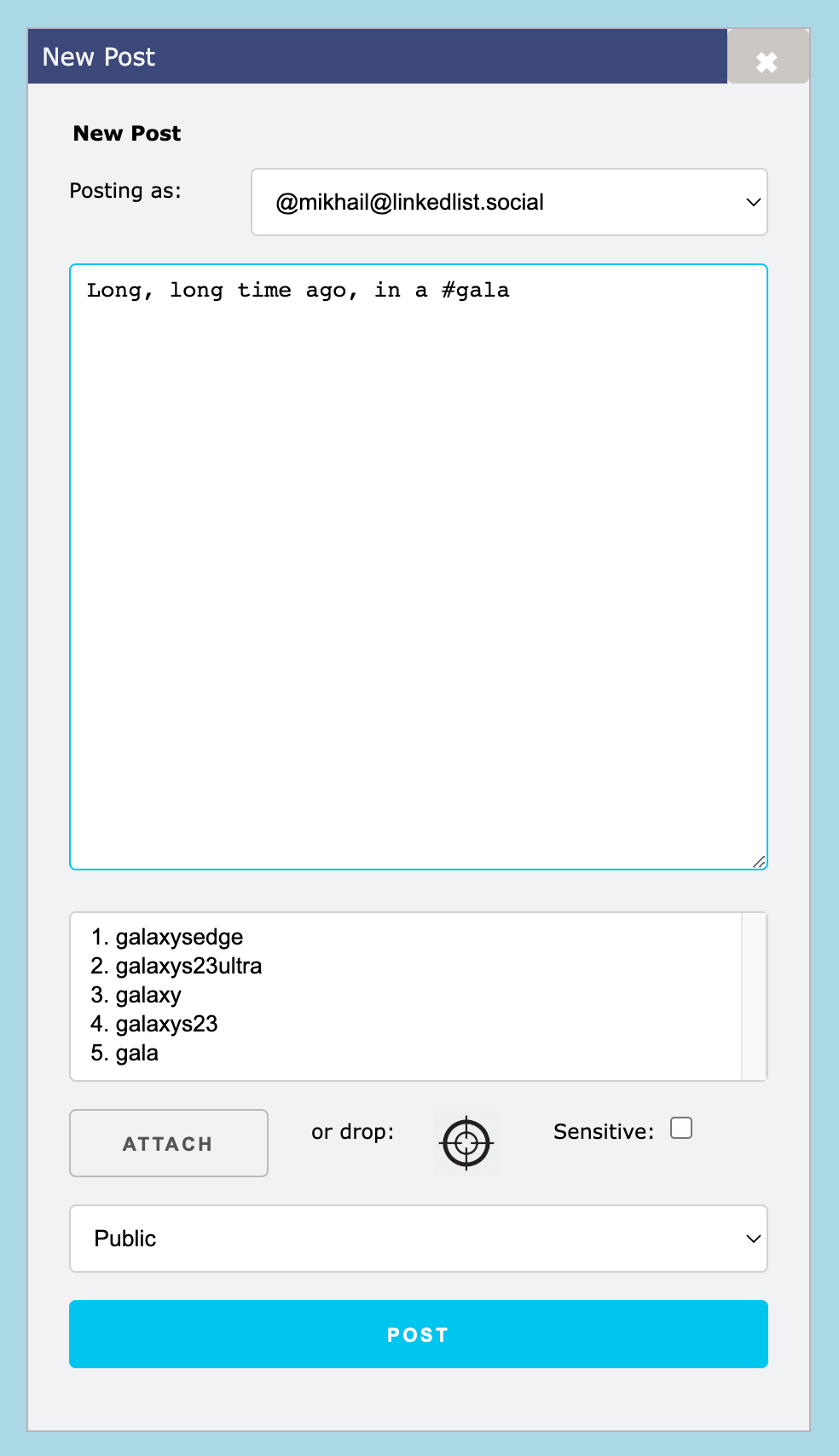
Update Mastodon Profile
To update your Mastodon profile stored at Mastodon server, go to My Stuff -> User Profiles. Select logged-in user and fill-in appropriate information.
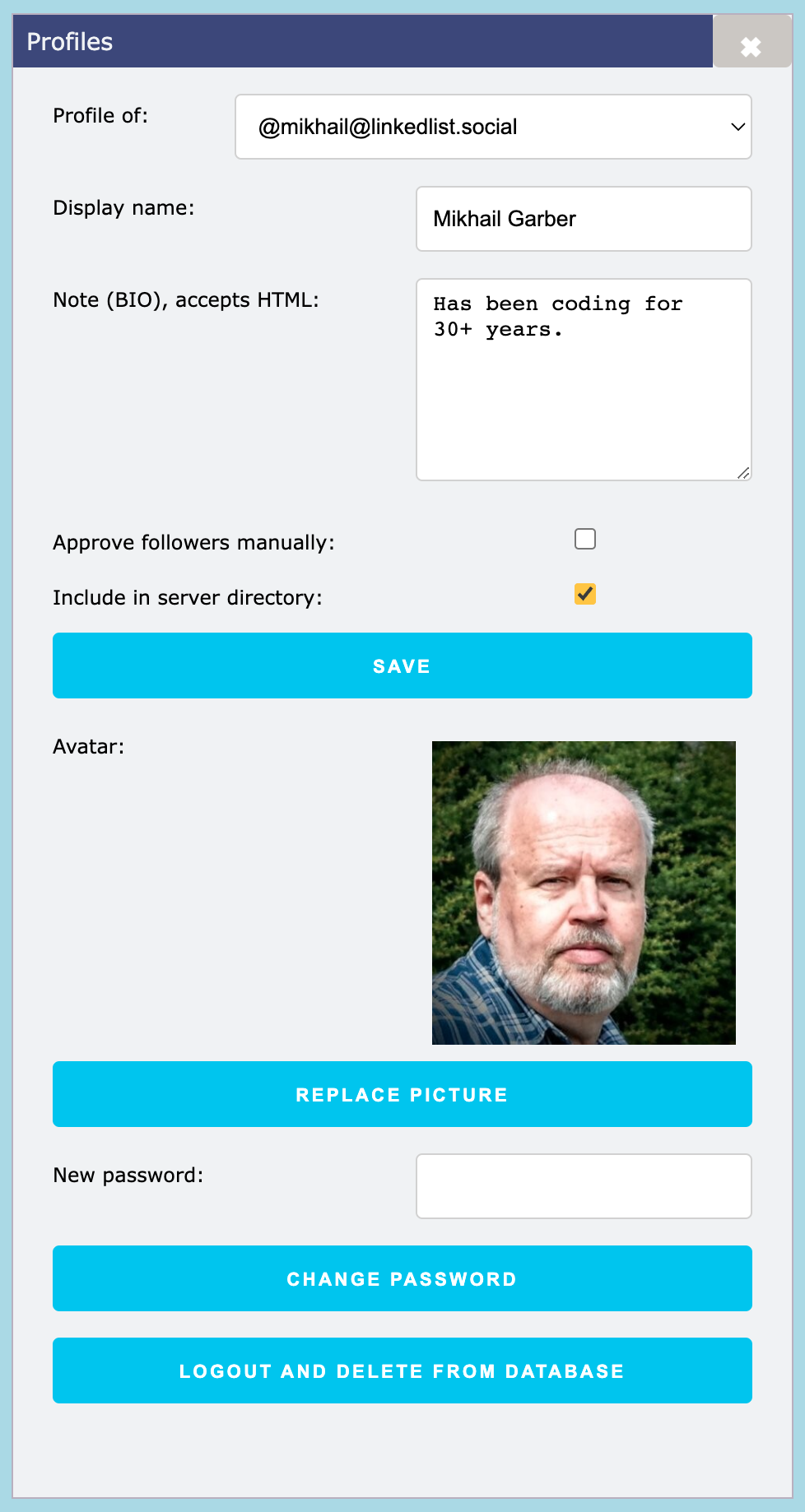
Note that it is currently impossible for a third-party, such as Mastodon Explorer, to delete your Mastodon account from the server where you created it. Go to that server to accomplish that.
Follow Threads
From each individual post, you can open corresponding thread for this post by clicking on Thread link under the post. Thread view opens as a separate search in a separate window where all the posts from this thread can be seen chronologically. You can save that thread view to come back to it later and track it over time!
Discover Trends
Display current trends by going to Explore -> Trends.
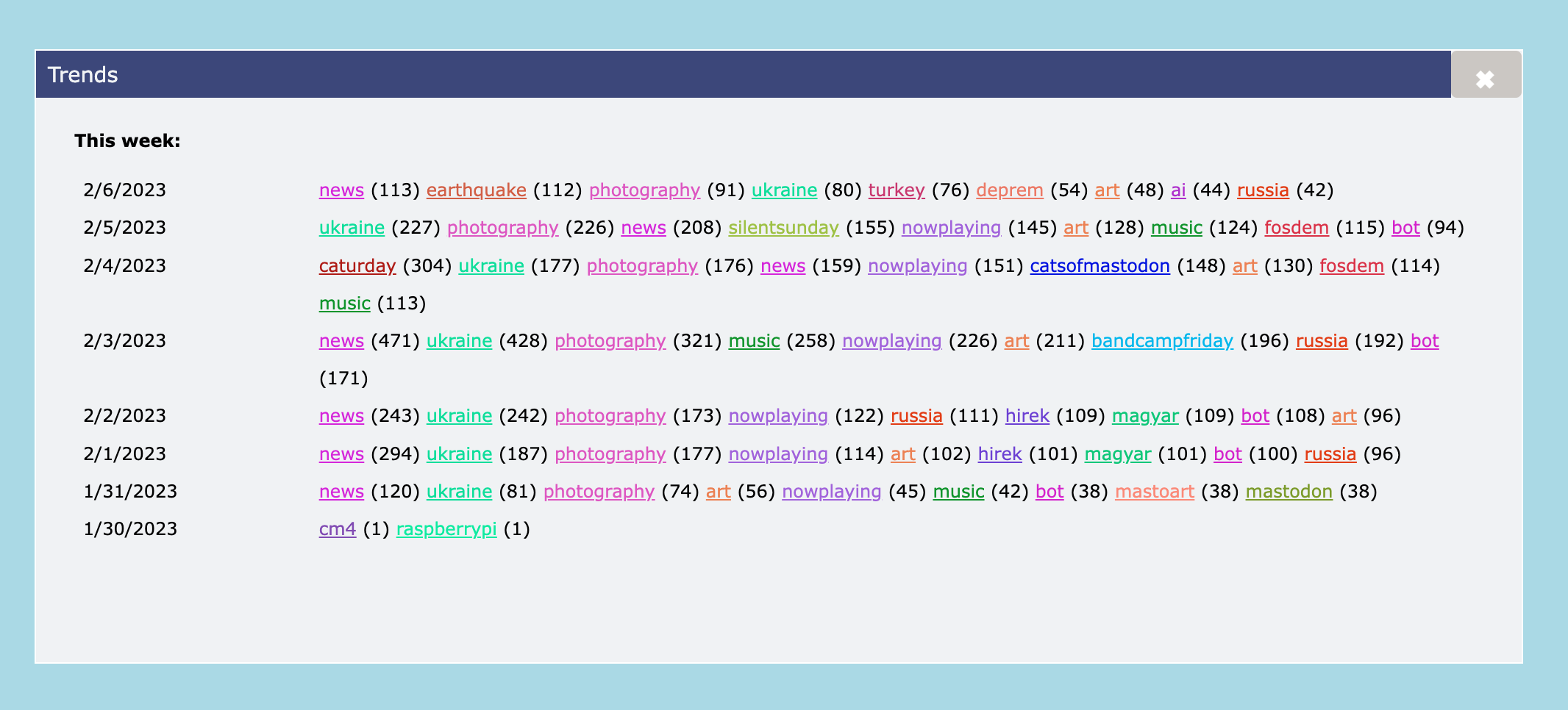
Just like search, Trends are calculated across instances, in fact, across all the posts your Mastodon Explorer accumulated. This is another feature unique to Mastodon Explorer product.
Trend window is auto-reloaded as more data is available. Clicking on a value takes you to a new Search for this tag.
See Notifications
Notifications sent to your logged-in Accounts by Mastodon servers will be displayed as they are received. If you want to see the list of current Notifications, go to My Stuff -> Notifications.
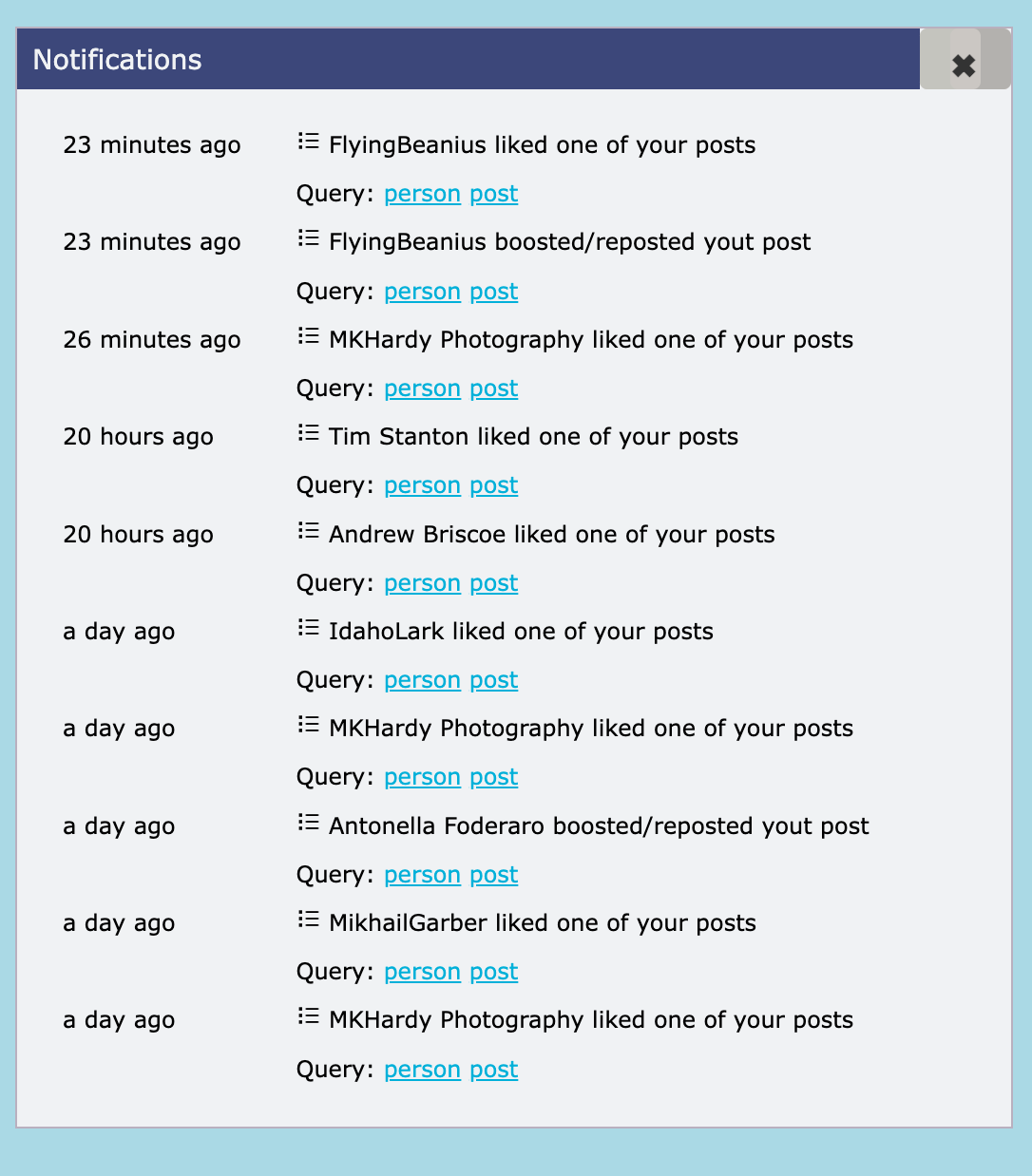
Delete Content
Pretty soon your Mastodon Explorer will store thousands and thousands of posts. You can configure which posts will be deleted by going to Explore -> Purge Posts
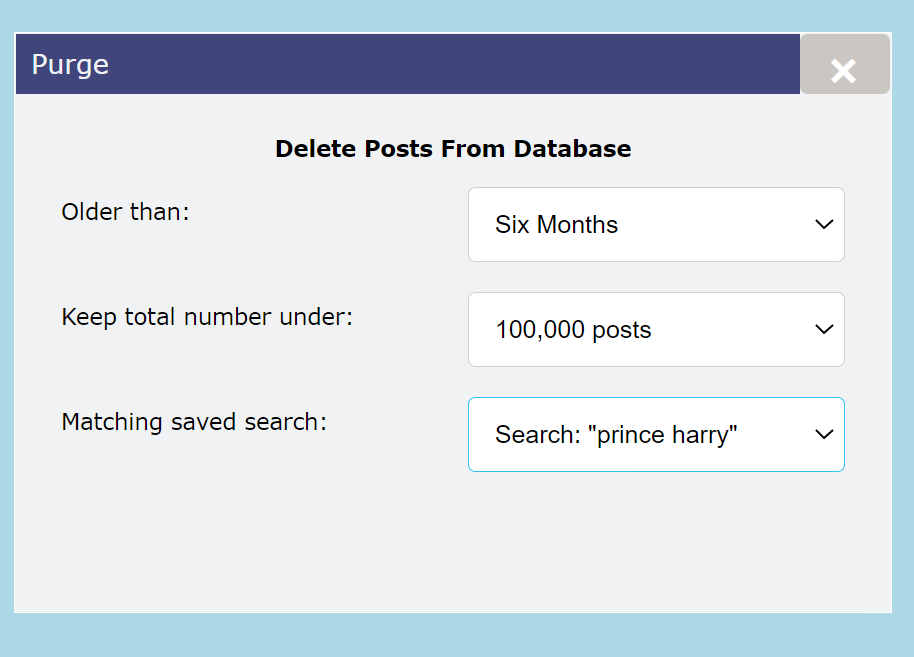
Purging by matching Saved Search is a convenient feature to get rid of the content you do not want to see.